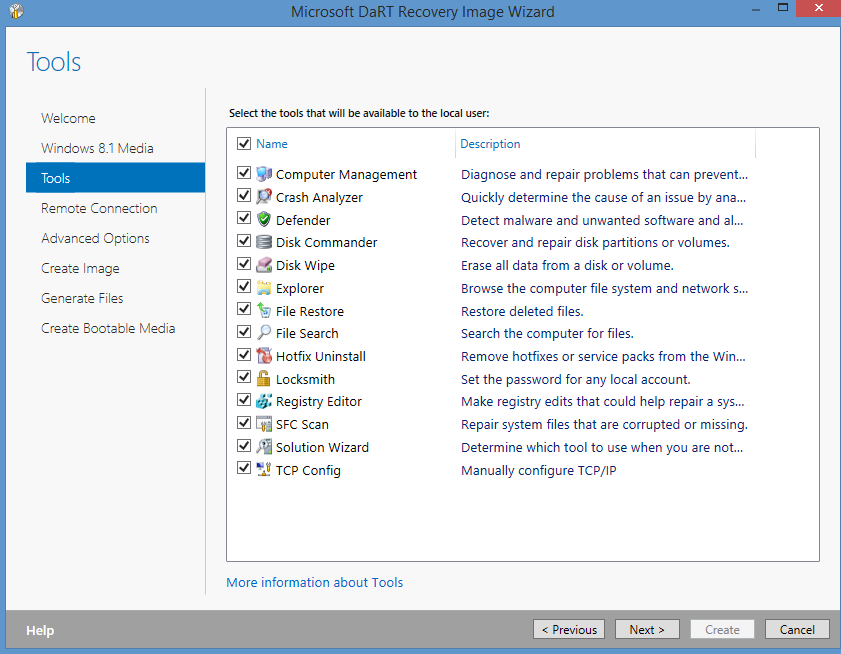Create Blass PC Suite
Prerequisites
Install Microsoft
Windows ADK
·
Download the ADKSetup.exe and Run as Admin
·
Install Microsoft
Diagnostic and Recovery Toolkit 8.1
o
Run the MSDaRT81.msi or
Operating System Appropriate DaRT Installer (Note: This has only been tested on
DaRT 8 and DaRT 8.1)
o
Run the DaRT Recovery Image Application
o
Mount your Architecture Appropriate Microsoft Windows 8.1
Installation Media
o
Click Next
o
Click Next to Continue We
will add drivers at a later stage so that they will be accessible to all
applications within the WinPE Environment
o
Remove the Create ISO and
Create Power Shell Script Check Marks and Click Create to Continue We will
create the ISO at a later stage
o
Click Next to Continue
o
Click Close We Will Create
an ISO in a later stage
o
Run the Reflectdl.exe as
Admin
o
Click Next to Continue
Make a Microsoft Diagnostic and Recovery Toolset Rescue Disc
o
Click Next to Continue We
will add drivers at a later stage so that they will be accessible to all
applications within the WinPE Environment
o
Remove the Create ISO and
Create Power Shell Script Check Marks and Click Create to Continue We will
create the ISO at a later stage
Create a Macrium Rescue CD
·
Run Reflect as Admin
o
Click Next to Continue (The
Windows PE version here is irrelevant
because we will not be using this Windows
PE just some files form it.)
o
Close Macrium Reflect
Create LiteTouch MDT Boot Image
·
Open the MDT Console
o
Click Next to Continue
o
Click Finish to Continue
Stage the Boot Images
·
Copy all three Boot Images
to a Common Folder Called Sources located on the Desktop
Mount the Boot Images and Extract the Requisite Files
o
Create a Folder Called
Sources, this will contain the source WIMs
o
Create a Folder called
Destination, this will contain the files and directories that you will copy
from the mounted WIM files.
·
Run the Deployment and
Imaging Tools Environment as Admin
o
Mount the WIM: dism /mount-wim /wimfile:<Location
of WIM><Name of WIM> /index:<Image Number For Dart is 2 for all
else is 1> /MountDir:<Mount Location> (Repeat for all Boot Images)
Files to Be Extracted
MDT: <WIM Root>\Windows\System32\WinPLSHL.ini
DaRT: We will utilize the DaRT as the base image
Macrium: <WIM Root>\Program Files\Macrium
o
To Unmount each WIM please
enter the following at the prompt: dism /unmount-wim /mountdir:<Mount
Location> /discard
o
At this stage we mount the
DaRT WIM and begin to add features
§
Open a command prompt ass
Admin. Enter the following command at the prompt:
Dism /Add-Package /Image:"<Mount
Directory>" /PackagePath:"C:\Program Files\Windows
Kits\8.1\Assessment and Deployment Kit\Windows Preinstallation
Environment\amd64\WinPE_OCs\<Package File>" Dism /Add-Package /Image:"<Mount
Directory>" /PackagePath:"C:\Program Files\Windows
Kits\8.1\Assessment and Deployment Kit\Windows Preinstallation Environment\amd64\WinPE_OCs\en-US\<Package
File>" § The
following packages must be added
Note: It is highly recommended to limit the number of packages that you add to your custom PE as this will increase the size of your final image.
o
Copy the files to the
correct location as seen in the bellow chart
Destination for all Files
MDT: <WIM Root>\Sources\Recovery\Tools\Deploy
DaRT:No Changes Required
Macrium: <WIM Root>\ Sources\Recovery\Tools\Macrium
PE Menu: <WIM Root>\Sources\Recovery\Tools\PE Menu
Note: There are multiple methods
for launching applications at WinPE start please see the bellow table for
methods and apparent limitations.
Location
|
File Name
|
Notes
|
<WIM Root>\Windows\System 32\
|
StartNET.cmd
|
No apparent other than those associated with standard
batch files.
|
<WIM Root>\Windows\System32
|
WinPLSHL.ini
|
Final application has to be an executable application that
will serve as the shell application
|
<WIM Root>\Sources\Recovery\Tools
|
WinRE.xml
|
Only one application may be listed here and it must be an
executable. HTAs according to Microsoft can be added but I have yet not
succeeded. This option is limited to WinRE based WIM's and may
not be utilized for alternative WinPEs.
|
<WIM Root>
|
Unattended.xml
|
Using the RunOnce feature one may nearly any type of file.
However editing requires the installation of Windows System Image Manager a
free application that comes with Microsoft Assessment and Deployment Toolkit.
|
Note: I recommend that you leave
the WinRE.xml untouched as this will allow you to run DaRT from within the
Microsoft Windows Recovery Environment. Assuming that your organization uses
Microsoft BitLocker this will allow you to suspend BitLocker from within the
WinPE a handy tool.
o
As you can see in the image
bellow I run the HTA from within a Btach Script as the WinPLSHL.ini cannot run
HTA files natively.
File Name
|
WinPESHL.ini
|
WinRE.cmd
|
PE
Menu (Folder)
|
Destination
|
<WIM Root>\Windows\System32
|
<WIM Root>\Windows\System32
|
<WIM
Root>\Sources\Recovery\Tools
|
o
The Script WinRE.cmd is a
relatively simple batch script that searches out the first drive that contains
a Windows directory and adds it to the registry of the WinPE so that the DaRT
will accurately function. The registry string is, HKLM\SOFTWARE\Microsoft\RecoveryEnvironment\TargetOS.
Closing your WIM for Testing
·
Run the CMD as Admin
o
Enter the following command
at the prompt: dism /unmount-wim /mountdir:<Mount Location> /commit (The
Commit Switch commits your changes to the WIM as opposed to the Discard switch
which discards your changes to the WIM.)
Adding Network Drivers to the WIM
Adding Network Drivers to the WIM
Note: This section is written with several assumptions in
mind, the first being that your organization is utilizing a pure MDT
environment for deployments and second that your Deployment Share is sitting on
the D Drive.
·
Mount Your WIM, Open the
CMD Prompt as an Admin in Windows 8.1 or from the Deployment Toolkit Environment
dism /mount-wim /wimfile:<Location of WIM>\<Name of WIM> /index:2
/mountdir:<Mount Directory Location>
·
Inject the Driver from the
elevated command prompt dism /image:<Mount Directory> /Add-Driver
/Driver:” D:\DeploymentShare\Out-of-Box Drivers\Net” /Recurse
·
Now dismount the WIM File
from the elevated CMD prompt dism /unmount-wim /mountdir:<Mount
Directory> /commit
Create an ISO for testing on your VM
·
Take the 64 Bit ISO you created initially for the DaRT
boot image mount it and copy the contents to a spate folder
o
Delete the Boot.wim located
at the root
o
Create a folder at the root
called Sources
o
Create two new folder
within Sources one called AMD64 and a second called x86
o
Copy your architecture
specific boot images to their respective folders
·
Run the Deployment and
Imaging Tools Environment as Admin
o
At the prompt please enter:
oscdimg –betfsboot.com –n –h <Location of Your DaRT WIM> C:\HTA.iso -m
Note: The file etfsboot.com can
be located at the root of you Microsoft Windows 8.1 ISO or at the following link.