A couple of months ago after seeing the number of visits
monthly to my previous blog I began working on Version 2.
Improvements
- Removed all legacy batch scripts
- The code has been completely rewritten in VBS and HTA
New Features
- Full Microsoft BitLocker Support
- Full Symantec PGP Encryption Support
- Password HTA
- GImageX (A freeware imaging tool for creating WIM files now included natively.)
- A redesigned user interface
Deploying the Blass Deployment Solutions PC Suite
Beginning with this version I have taken the liberty to supply you with two scripts for deployment purposes.
- ApplyWinRE.vbs
As it's description intimates it's purpose is too apply with WinRE.wim to computers via the SCCM package feature or MDT Application feature for those in a pure MDT environment. This can be included in an Operating System Deployment Task Sequence as I will shortly demonstrate.
- WDS-WinRE.vbs
As the title of this script suggests it's purpose is the traditional approach for centralized management of Boot Images via the Windows Deployment Server. This script allow the use to upload the new WIM to the WDS when run as a package from SCCM, again either as a regular deployment or during as part of a larger Task Sequence.
Creating the Package
The bellow screen shots and explanations will be exclusively from Microsoft Deployment Toolkit (MDT) as I do not have a personal Microsoft System Center Configuration Manager (SCCM) infrastructure.
- Open the MDT Console
- Navigate to the Applications Node
- Navigate to the appropriate folder, in my case for my more custom projects I place the package in Scripts
- Right click on the folder and choose New Application
- Leave the default settings and click Next
- Please fill in the appropriate information as seen in the screen shot
- Choose the appropriate Source Directory and click next
- Click Next
- For the Command Line it is important to include the full command line, 'cscript //nologo ApplyWinRE.vbs'
- Click Next
- Wait for the process to finish and click Finish
- Right click on the folder where you would like to store the WDS-WinRE.vbs and choose New Application
- Choose Application without source files or elsewhere on the network to prevent doubling up on the files in the Deployment Share
- Please enter the appropriate information as seen in the screen shot
- Please provide the full command line once again 'cscript //nologo WDS-WinRE.vbs' and the Source Folder this can be found in the <Deployment Share>\Applications\Blass Deployment Solutions PC Suite 2.0
- Click Next
- Click Finish
Hide the Applications from the Applications Menu During Operation System Deployment (OSD)
- Right Click on one of the newly created applications and choose Properties
- Check Hide this applications in the Deployment Wizard and click Apply
Add the Blass Deployment Solutions PC Suite 2.0 to a Task Sequence for local deployment
- Navigate to the Task Sequence node in the console
- Right click on your Task Sequence and choose Properties
- Choose the Task Sequence Tab
- Scroll down to the folder that will contain your newly created application beneath the Install Applications step and left click
- Click on the Add button -> General -> Install Application
- Choose Install a Single Application
- Click Browse and Select the Blass Deployment Solutions PC Suite 2.0 Application
- Copy and paste the name of the application into the Name field
- Choose the Options Tab
- Check the Continue on Error check box
- Click Apply and you're done
REAGENTC.EXE <command> <arguments>
The following commands can be specified:
/info - Displays Windows RE and system reset configuration
information.
/setreimage - Sets the location of the custom Windows RE image.
/enable - Enables Windows RE.
/disable - Disables Windows RE.
/boottore - Configures the system to start Windows RE next time the
system starts up.
/setosimage - Sets the location of the recovery image used by system
reset.
/setbootshelllink - Adds an entry to the Reset and Restore page in the boot
menu.
For more information about these commands and their arguments, type
REAGENTC.EXE <command> /?.
Examples:
REAGENTC.EXE /setreimage /?
REAGENTC.EXE /disable /?
Adding the Blass Deployment Solutions PC Suite to the WDS Console
- Open the Windows Deployment Server (WDS) Console
- Open the Servers Node and Select Your Server
- Open the Boot Images Node
- Right click on Boot Images and choose Add Boot Image
- Browse to the location of the WinRE.wim, '<Deployment Share>\Applications\Blass Deployment Solutions PC Suite 2.0\AMD64\' and click open
- Click Next
- Enter a name and description as seem bellow
- Click Next
- Click Finish
After PXE booting your computer you should get the following option
The same can be accomplished by simply double clicking on the WDS-WinRE.vbs script but for only one server this may be just be easier for some and as I keep saying keep IT simple.
If all went well regardless of which method you use, triggering the Windows Recovery Environment through faulty starts as a replacement for the standard Windows Recovery Environment or through PXE boot you will get the following menu.
Macrium Reflect Free
Windows Command Prompt
GImageX
Microsoft Diagnostic and Recovery Toolset 8.1
As usual the WIM image and all of my scripts are free for use as is with no actual or implied warranty, you may find them at the following Blass Deployment Solutions PC Suite 2.0. As usual I want to warmly encourage all my readers to contact me via any of the following mediums or comments section bellow, comments, questions and even requests are always welcome.






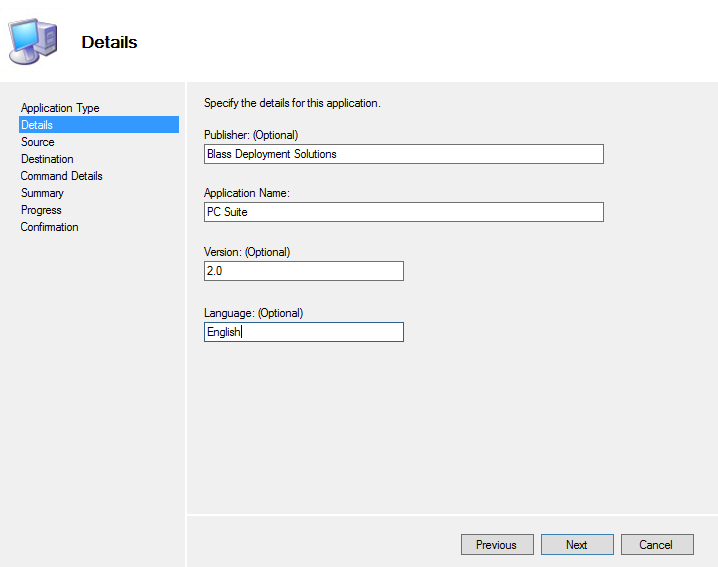
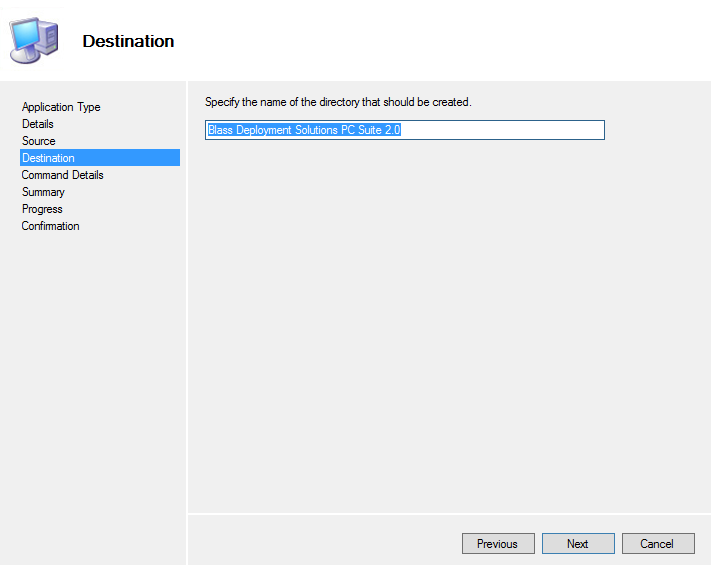





















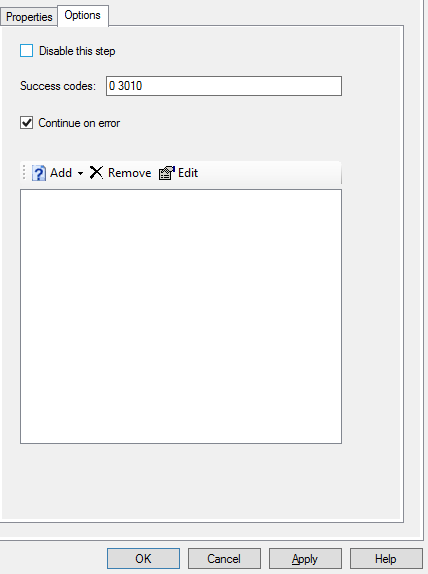

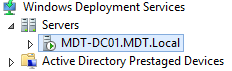


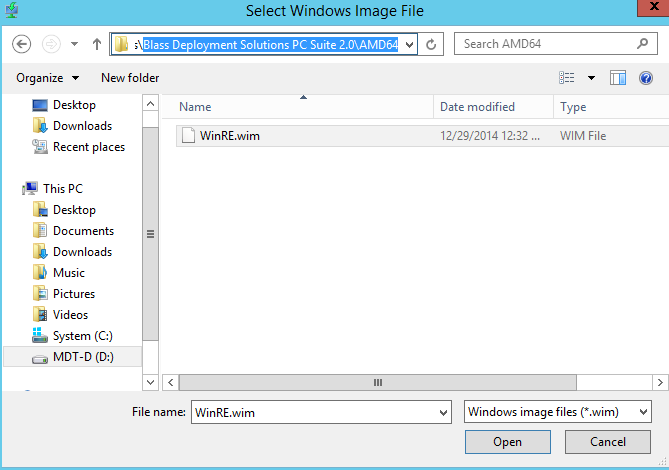








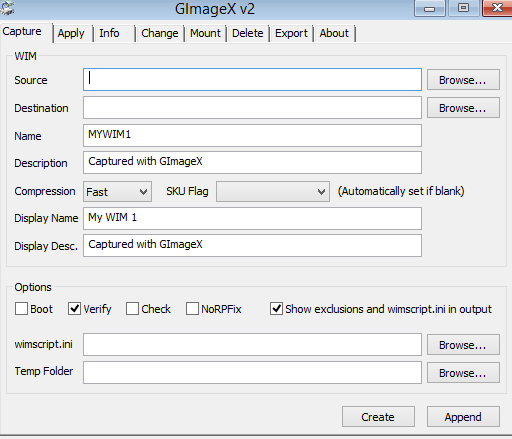

No comments:
Post a Comment